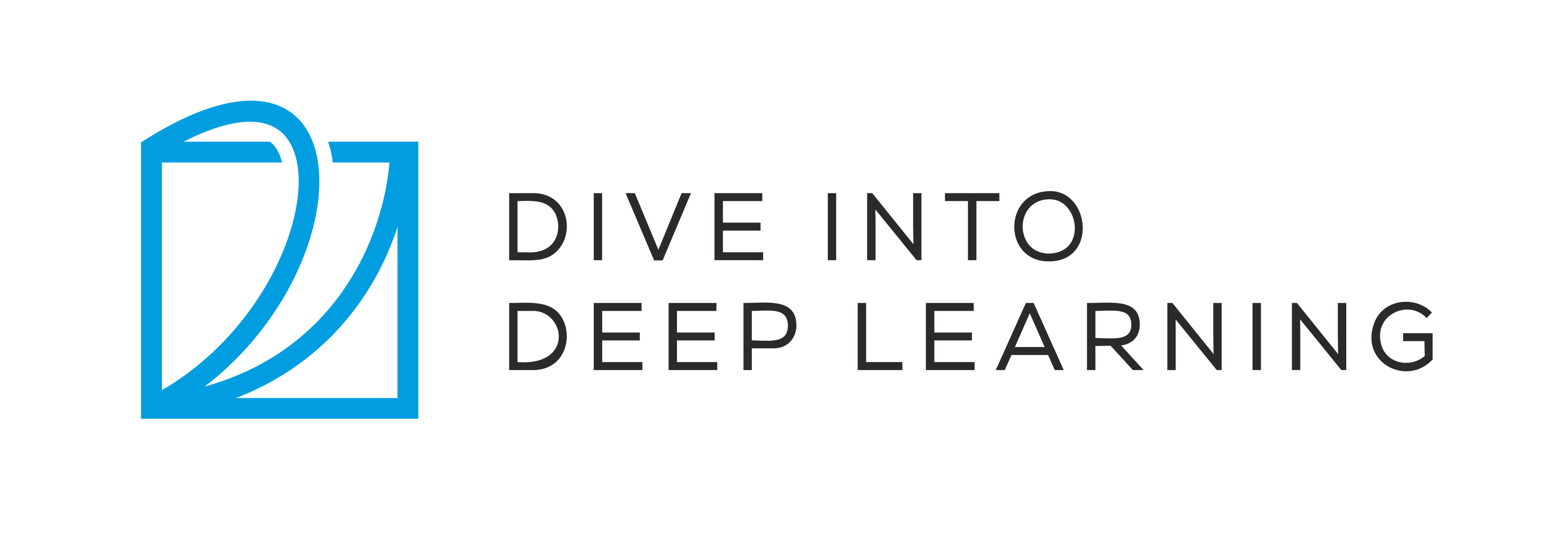19.3. Using AWS EC2 Instances¶ Open the notebook in SageMaker Studio Lab
In this section, we will show you how to install all libraries on a raw Linux machine. Remember that in Section 19.2 we discussed how to use Amazon SageMaker, while building an instance by yourself costs less on AWS. The walkthrough includes a number of steps:
Request for a GPU Linux instance from AWS EC2.
Optionally: install CUDA or use an AMI with CUDA preinstalled.
Set up the corresponding MXNet GPU version.
This process applies to other instances (and other clouds), too, albeit with some minor modifications. Before going forward, you need to create an AWS account, see Section 19.2 for more details.
19.3.1. Creating and Running an EC2 Instance¶
After logging into your AWS account, click “EC2” (marked by the red box in Fig. 19.3.1) to go to the EC2 panel.
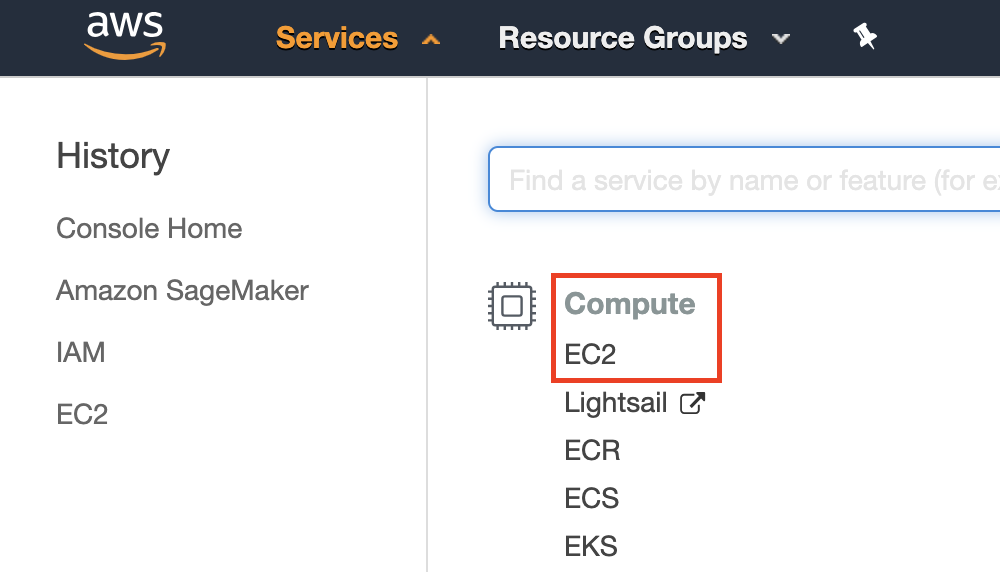
Fig. 19.3.1 Open the EC2 console.¶
Fig. 19.3.2 shows the EC2 panel with sensitive account information greyed out.
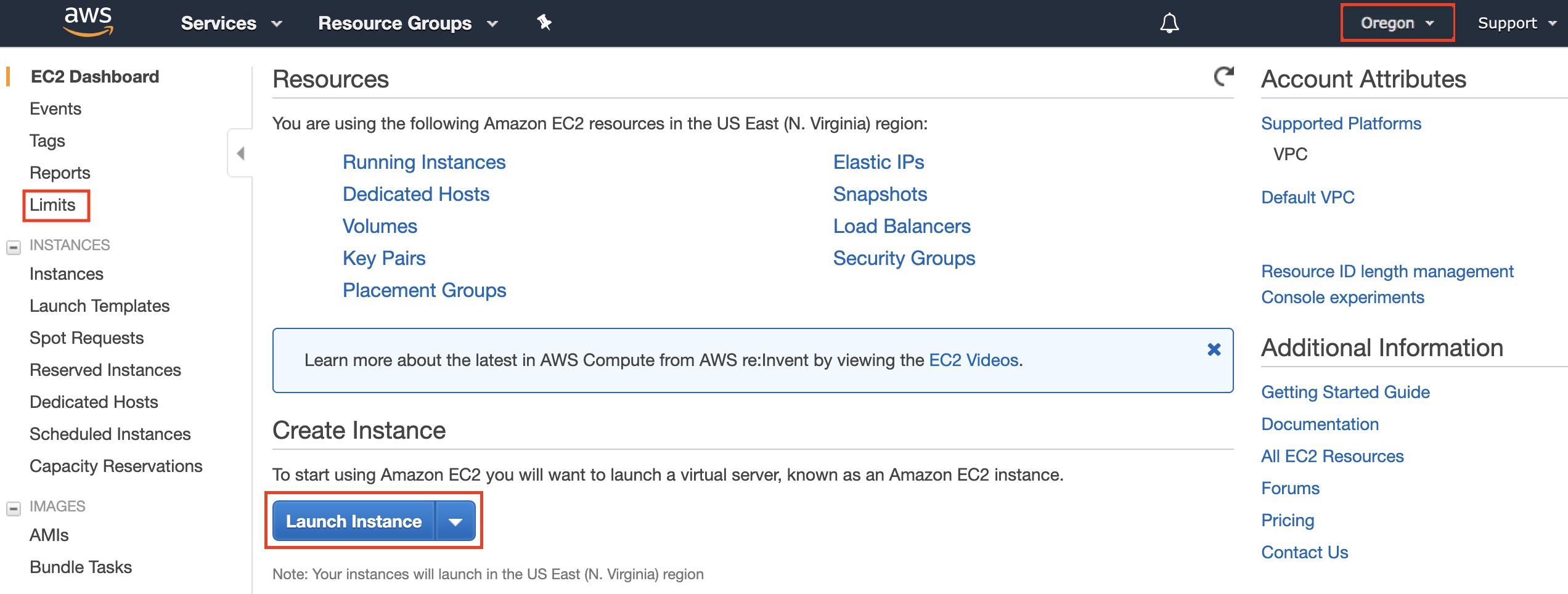
Fig. 19.3.2 EC2 panel.¶
19.3.1.1. Presetting Location¶
Select a nearby data center to reduce latency, e.g., “Oregon” (marked by the red box in the top-right of Fig. 19.3.2). If you are located in China, you can select a nearby Asia Pacific region, such as Seoul or Tokyo. Please note that some data centers may not have GPU instances.
19.3.1.2. Increasing Limits¶
Before choosing an instance, check if there are quantity restrictions by clicking the “Limits” label in the bar on the left as shown in Fig. 19.3.2. Fig. 19.3.3 shows an example of such a limitation. The account currently cannot open “p2.xlarge” instance per region. If you need to open one or more instances, click on the “Request limit increase” link to apply for a higher instance quota. Generally, it takes one business day to process an application.
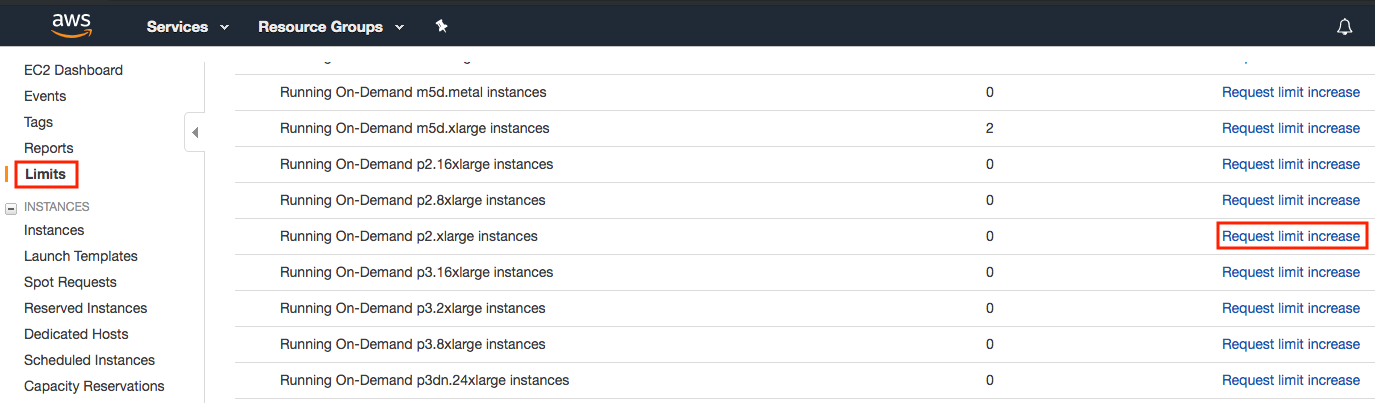
Fig. 19.3.3 Instance quantity restrictions.¶
19.3.1.3. Launching Instance¶
Next, click the “Launch Instance” button marked by the red box in Fig. 19.3.2 to launch your instance.
We begin by selecting a suitable AMI (AWS Machine Image). Enter “Ubuntu” in the search box (marked by the red box in Fig. 19.3.4).
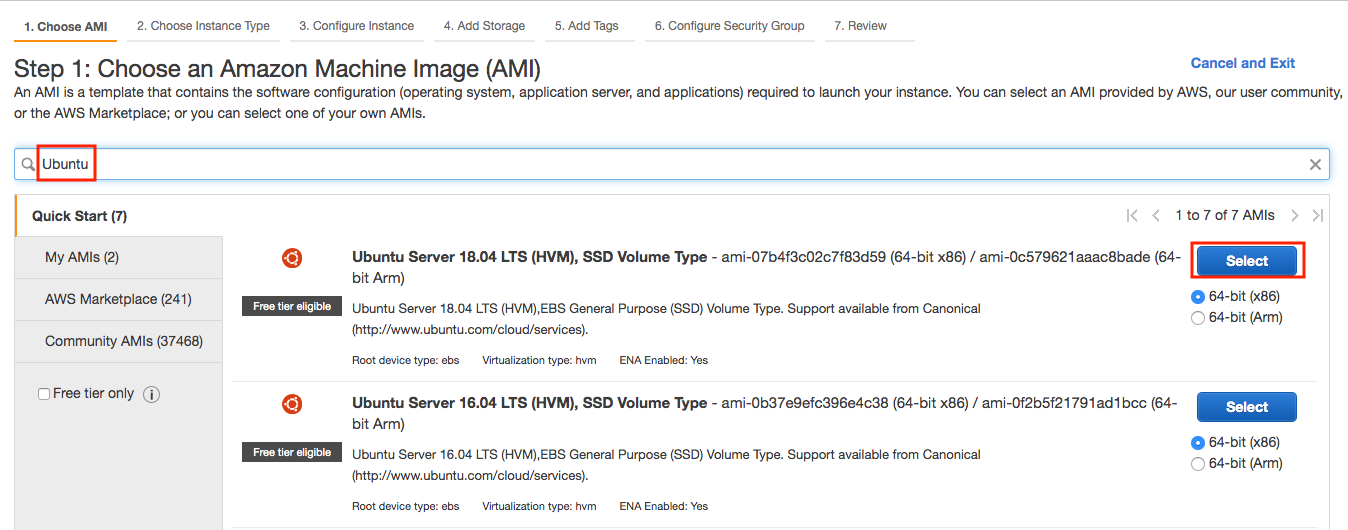
Fig. 19.3.4 Choose an operating system.¶
EC2 provides many different instance configurations to choose from. This can sometimes feel overwhelming to a beginner. Here’s a table of suitable machines:
Name |
GPU |
Notes |
|---|---|---|
g2 |
Grid K520 |
ancient |
p2 |
Kepler K80 |
old but often cheap as spot |
g3 |
Maxwell M60 |
good trade-off |
p3 |
Volta V100 |
high performance for FP16 |
g4 |
Turing T4 |
inference optimized FP16/INT8 |
All the above servers come in multiple flavors indicating the number of GPUs used. For example, a p2.xlarge has 1 GPU and a p2.16xlarge has 16 GPUs and more memory. For more details, see the AWS EC2 documentation or a summary page. For the purpose of illustration, a p2.xlarge will suffice (marked in red box of Fig. 19.3.5).
Note: you must use a GPU enabled instance with suitable drivers and a version of MXNet that is GPU enabled. Otherwise you will not see any benefit from using GPUs.

Fig. 19.3.5 Choose an instance.¶
So far, we have finished the first two of seven steps for launching an EC2 instance, as shown on the top of Fig. 19.3.6. In this example, we keep the default configurations for the steps “3. Configure Instance”, “5. Add Tags”, and “6. Configure Security Group”. Tap on “4. Add Storage” and increase the default hard disk size to 64 GB (marked in red box of Fig. 19.3.6). Note that CUDA by itself already takes up 4 GB.
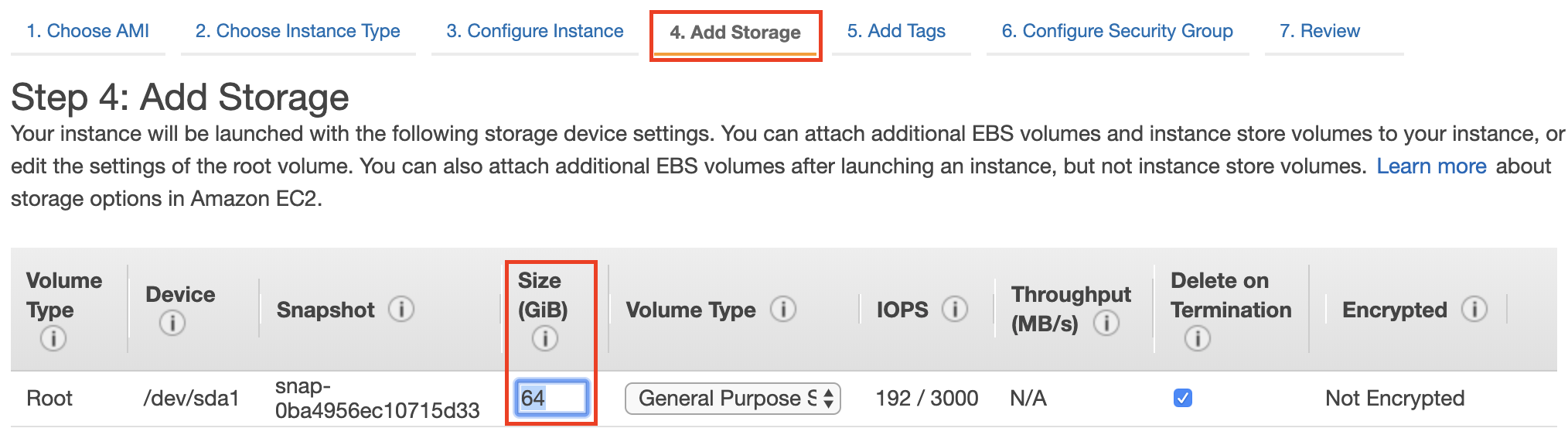
Fig. 19.3.6 Modify instance hard disk size.¶
Finally, go to “7. Review” and click “Launch” to launch the configured instance. The system will now prompt you to select the key pair used to access the instance. If you do not have a key pair, select “Create a new key pair” in the first drop-down menu in Fig. 19.3.7 to generate a key pair. Subsequently, you can select “Choose an existing key pair” for this menu and then select the previously generated key pair. Click “Launch Instances” to launch the created instance.
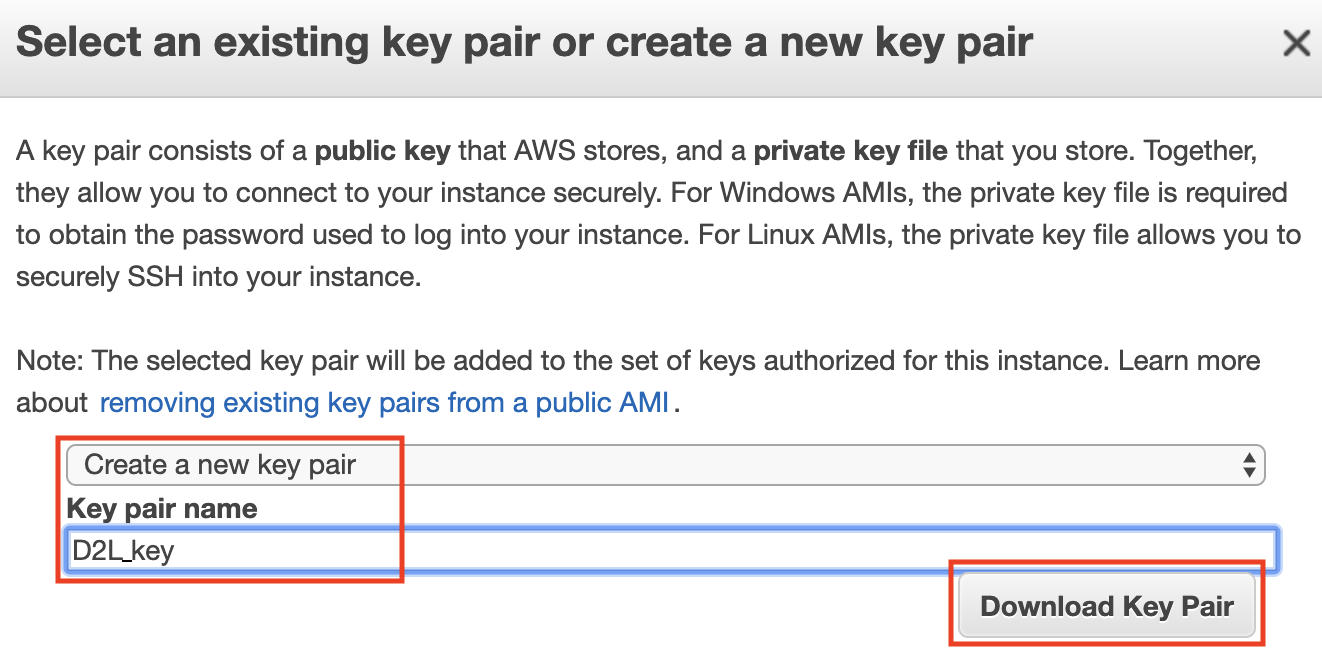
Fig. 19.3.7 Select a key pair.¶
Make sure that you download the key pair and store it in a safe location if you generated a new one. This is your only way to SSH into the server. Click the instance ID shown in Fig. 19.3.8 to view the status of this instance.

Fig. 19.3.8 Click the instance ID.¶
19.3.1.4. Connecting to the Instance¶
As shown in Fig. 19.3.9, after the instance state turns
green, right-click the instance and select Connect to view the
instance access method.

Fig. 19.3.9 View instance access and startup method.¶
If this is a new key, it must not be publicly viewable for SSH to work.
Go to the folder where you store D2L_key.pem (e.g., the Downloads
folder) and make sure that the key is not publicly viewable.
cd /Downloads ## if D2L_key.pem is stored in Downloads folder
chmod 400 D2L_key.pem
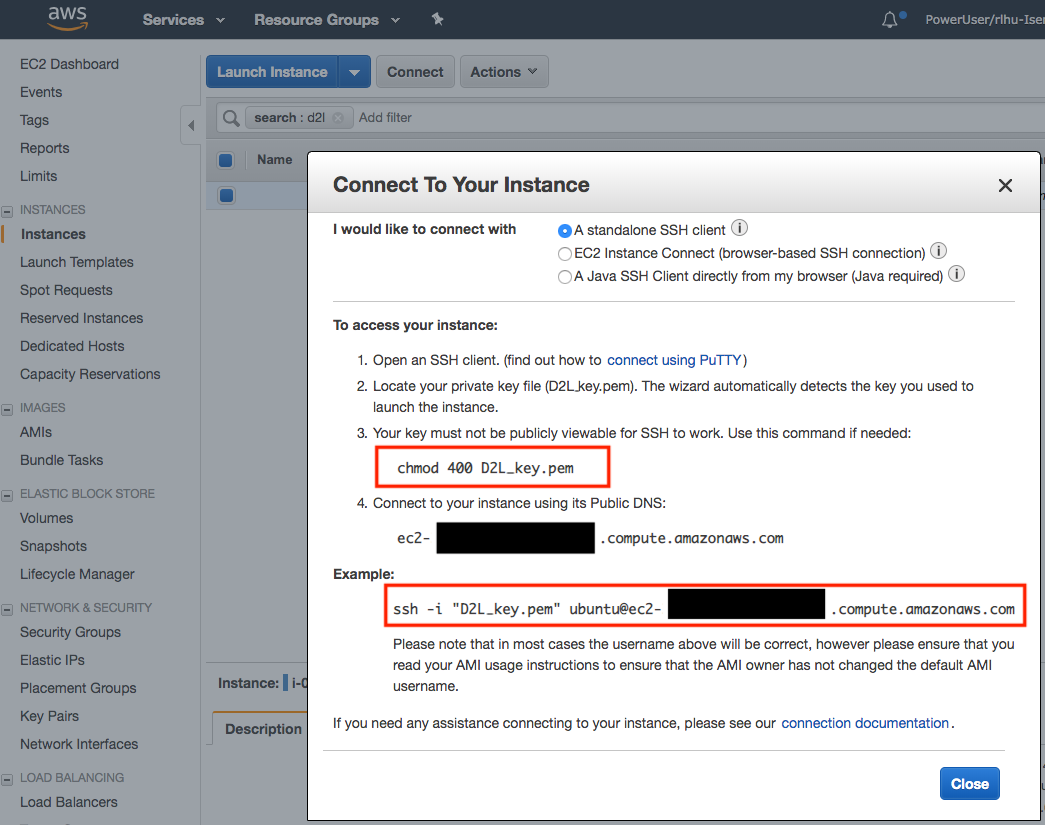
Fig. 19.3.10 View instance access and startup method.¶
Now, copy the ssh command in the lower red box of Fig. 19.3.10 and paste onto the command line:
ssh -i "D2L_key.pem" ubuntu@ec2-xx-xxx-xxx-xxx.y.compute.amazonaws.com
When the command line prompts “Are you sure you want to continue connecting (yes/no)”, enter “yes” and press Enter to log into the instance.
Your server is ready now.
19.3.2. Installing CUDA¶
Before installing CUDA, be sure to update the instance with the latest drivers.
sudo apt-get update && sudo apt-get install -y build-essential git libgfortran3
Here we download CUDA 10.1. Visit NVIDIA’s official repository to find the download link of CUDA 10.1 as shown in Fig. 19.3.11.
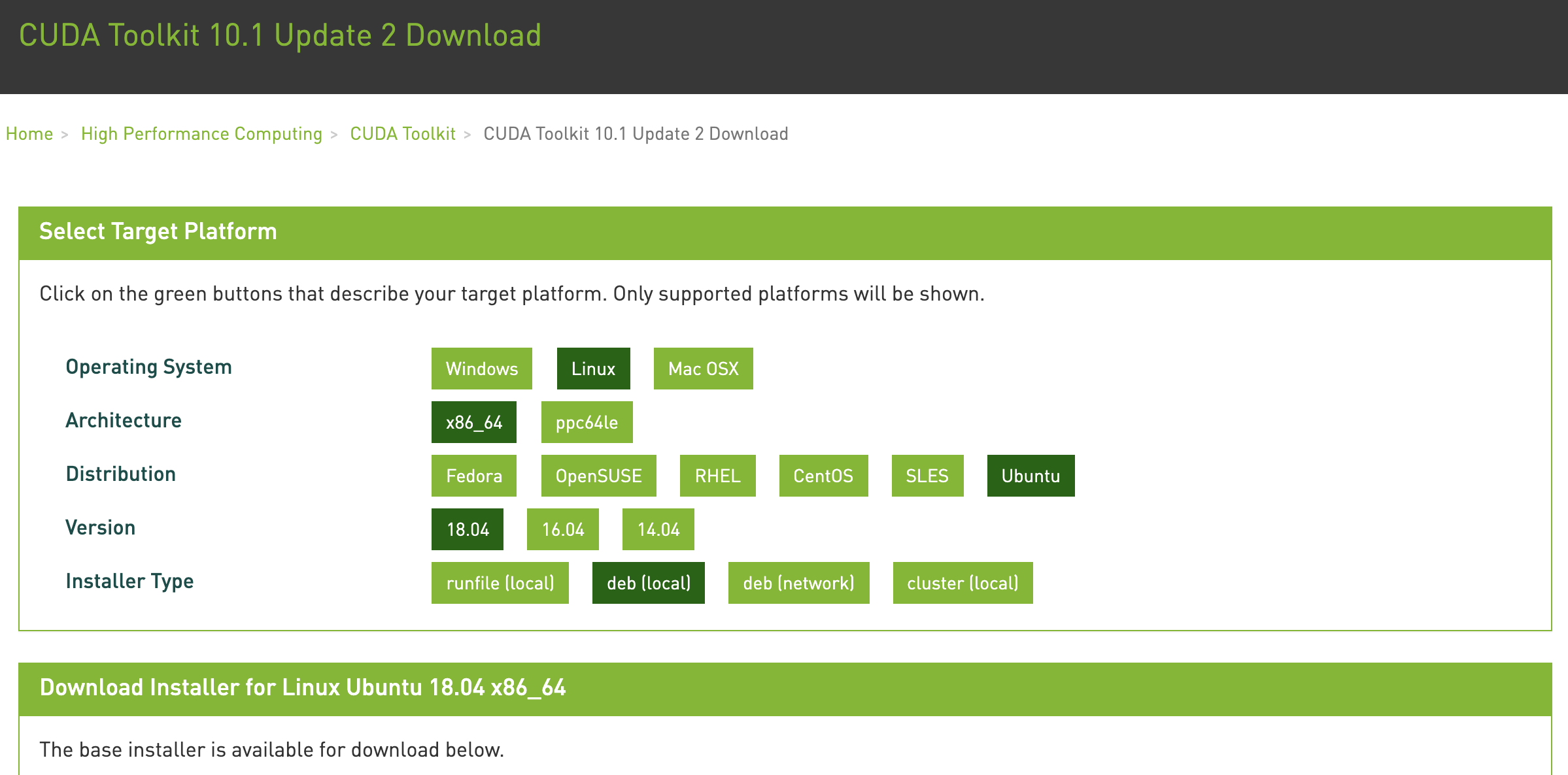
Fig. 19.3.11 Find the CUDA 10.1 download address.¶
Copy the instructions and paste them into the terminal to install CUDA 10.1.
## Paste the copied link from CUDA website
wget https://developer.download.nvidia.com/compute/cuda/repos/ubuntu1804/x86_64/cuda-ubuntu1804.pin
sudo mv cuda-ubuntu1804.pin /etc/apt/preferences.d/cuda-repository-pin-600
wget http://developer.download.nvidia.com/compute/cuda/10.1/Prod/local_installers/cuda-repo-ubuntu1804-10-1-local-10.1.243-418.87.00_1.0-1_amd64.deb
sudo dpkg -i cuda-repo-ubuntu1804-10-1-local-10.1.243-418.87.00_1.0-1_amd64.deb
sudo apt-key add /var/cuda-repo-10-1-local-10.1.243-418.87.00/7fa2af80.pub
sudo apt-get update
sudo apt-get -y install cuda
After installing the program, run the following command to view the GPUs.
nvidia-smi
Finally, add CUDA to the library path to help other libraries find it.
echo "export LD_LIBRARY_PATH=\${LD_LIBRARY_PATH}:/usr/local/cuda/lib64" >> ~/.bashrc
19.3.3. Installing MXNet and Downloading the D2L Notebooks¶
First, to simplify the installation, you need to install Miniconda for Linux. The download link and file name are subject to changes, so please go the Miniconda website and click “Copy Link Address” as shown in Fig. 19.3.12.
Fig. 19.3.12 Download Miniconda.¶
# The link and file name are subject to changes
wget https://repo.anaconda.com/miniconda/Miniconda3-latest-Linux-x86_64.sh
sh Miniconda3-latest-Linux-x86_64.sh -b
After the Miniconda installation, run the following command to activate CUDA and conda.
~/miniconda3/bin/conda init
source ~/.bashrc
Next, download the code for this book.
sudo apt-get install unzip
mkdir d2l-en && cd d2l-en
curl https://d2l.ai/d2l-en.zip -o d2l-en.zip
unzip d2l-en.zip && rm d2l-en.zip
Then create the conda d2l environment and enter y to proceed
with the installation.
conda create --name d2l -y
After creating the d2l environment, activate it and install pip.
conda activate d2l
conda install python=3.7 pip -y
Finally, install MXNet and the d2l package. The postfix cu101
means that this is the CUDA 10.1 variant. For different versions, say
only CUDA 10.0, you would want to choose cu100 instead.
pip install mxnet-cu101==1.7.0
pip install git+https://github.com/d2l-ai/d2l-en
You can quickly test whether everything went well as follows:
$ python
>>> from mxnet import np, npx
>>> np.zeros((1024, 1024), ctx=npx.gpu())
19.3.4. Running Jupyter¶
To run Jupyter remotely you need to use SSH port forwarding. After all, the server in the cloud does not have a monitor or keyboard. For this, log into your server from your desktop (or laptop) as follows.
# This command must be run in the local command line
ssh -i "/path/to/key.pem" ubuntu@ec2-xx-xxx-xxx-xxx.y.compute.amazonaws.com -L 8889:localhost:8888
conda activate d2l
jupyter notebook
Fig. 19.3.13 shows the possible output after you run Jupyter Notebook. The last row is the URL for port 8888.
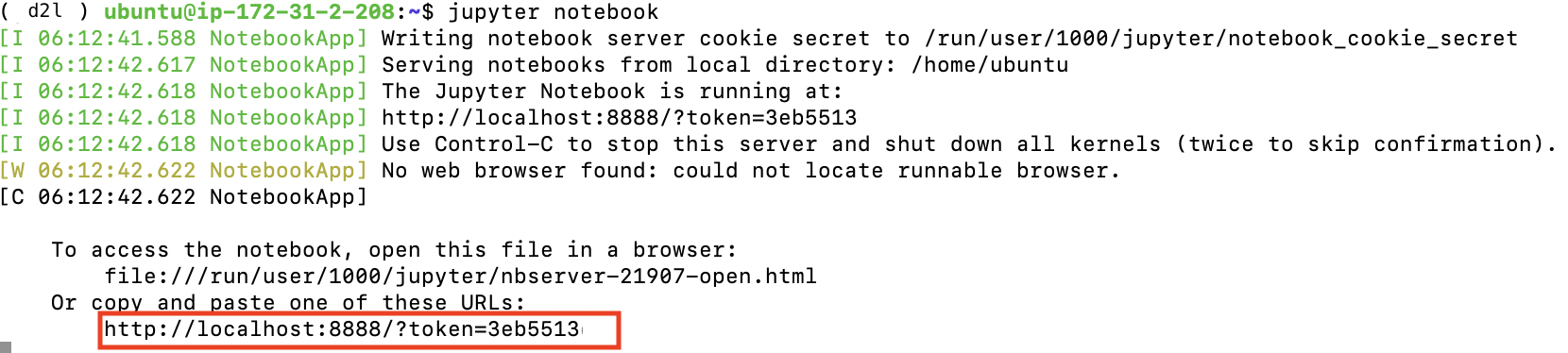
Fig. 19.3.13 Output after running Jupyter Notebook. The last row is the URL for port 8888.¶
Since you used port forwarding to port 8889 you will need to replace the port number and use the secret as given by Jupyter when opening the URL in your local browser.
19.3.5. Closing Unused Instances¶
As cloud services are billed by the time of use, you should close instances that are not being used. Note that there are alternatives: “stopping” an instance means that you will be able to start it again. This is akin to switching off the power for your regular server. However, stopped instances will still be billed a small amount for the hard disk space retained. “Terminate” deletes all data associated with it. This includes the disk, hence you cannot start it again. Only do this if you know that you will not need it in the future.
If you want to use the instance as a template for many more instances, right-click on the example in Fig. 19.3.9 and select “Image” \(\rightarrow\) “Create” to create an image of the instance. Once this is complete, select “Instance State” \(\rightarrow\) “Terminate” to terminate the instance. The next time you want to use this instance, you can follow the steps for creating and running an EC2 instance described in this section to create an instance based on the saved image. The only difference is that, in “1. Choose AMI” shown in Fig. 19.3.4, you must use the “My AMIs” option on the left to select your saved image. The created instance will retain the information stored on the image hard disk. For example, you will not have to reinstall CUDA and other runtime environments.
19.3.6. Summary¶
You can launch and stop instances on demand without having to buy and build your own computer.
You need to install suitable GPU drivers before you can use them.
19.3.7. Exercises¶
The cloud offers convenience, but it does not come cheap. Find out how to launch spot instances to see how to reduce prices.
Experiment with different GPU servers. How fast are they?
Experiment with multi-GPU servers. How well can you scale things up?